Changing the background color is a great way to enhance the aesthetic of your Notion page. Here is how to do it in 3 easy steps.
1. Hover over the block and click on the 6-dot icon
Hover over the block, whose background color you want to change. You will see a 6-dot icon on the left side of the block. Click on that icon to open more options for that block.
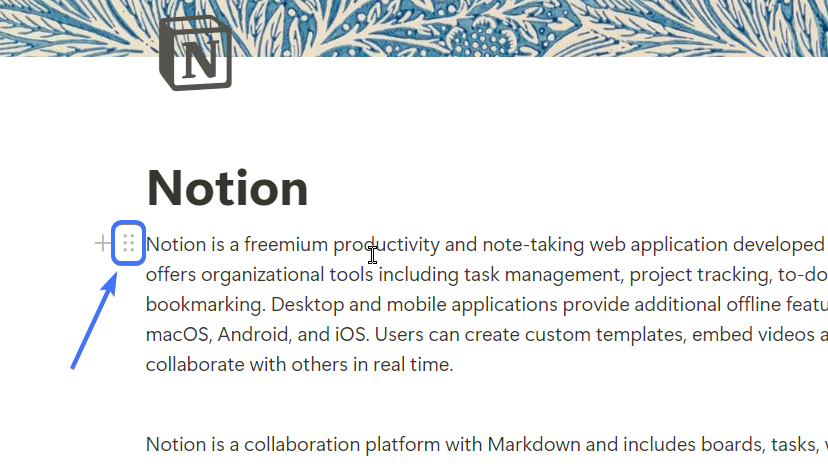
2. Go to the “Color” tab and choose the background color
You will see the color tab at the option menu button. Hover over it to see a list of colors. There are two sections in that list, at the top is the list to change the background color and the bottom list is the list of background colors. Choose one of the colors you want.
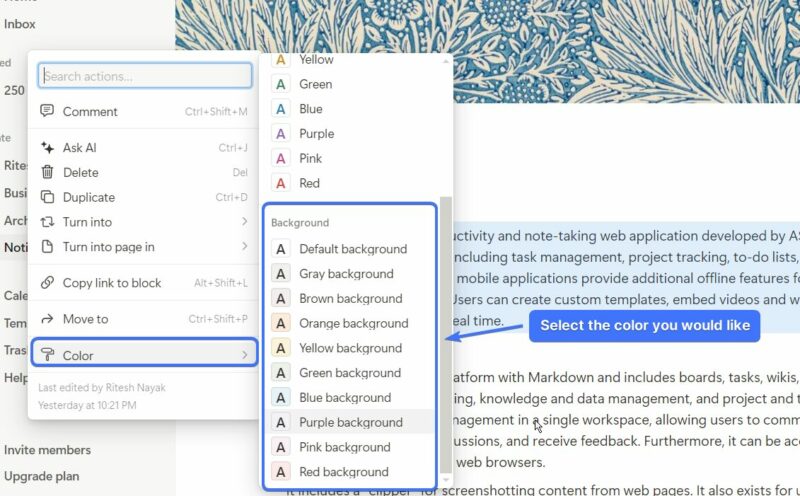
That is all you need to change the color of a block on your Notion page. To close the menu, click anywhere else on the page. Here is how the text block looks when I change the background color to purple.
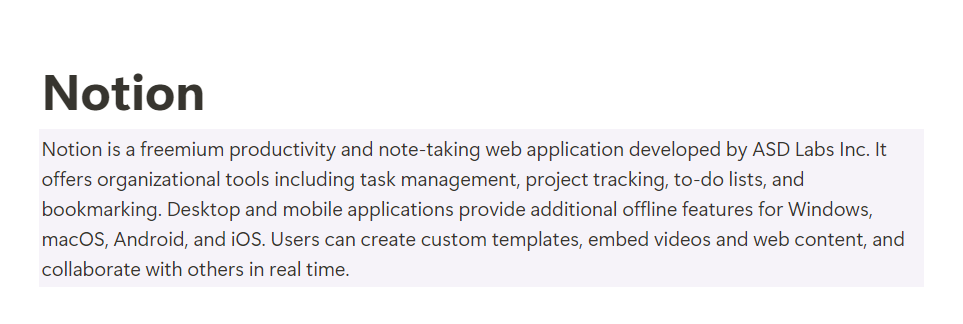
Learn more: Customize & style your content
Frequently Asked Questions (FAQs)
How to change the background color of a database in Notion?
You can directly change the background color of a database in Notion, but you can drag the block into a quote block and change the background color of that block, which will effectively change the background color of the database.
How to change the color of the dividers in Notion?
You can change the color of dividers in Notion like you change the colors of any other block, that is, by going into its 6-dot menu and changing the background color from the colors tab.
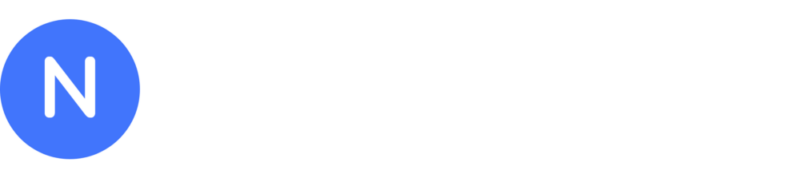
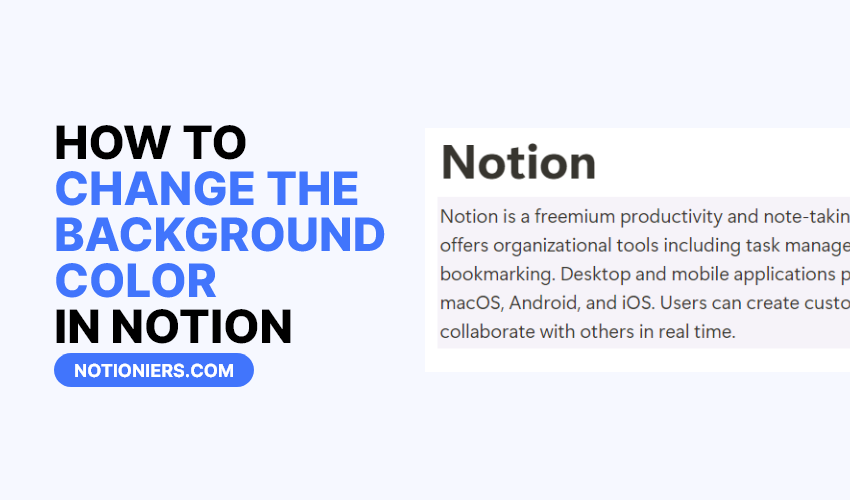

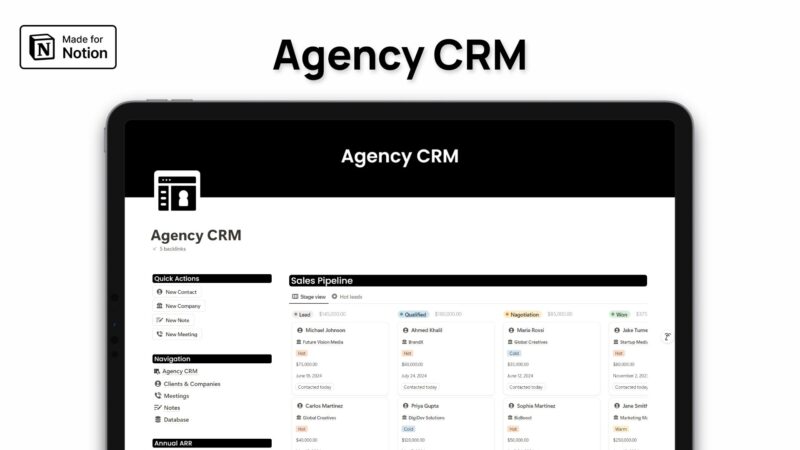
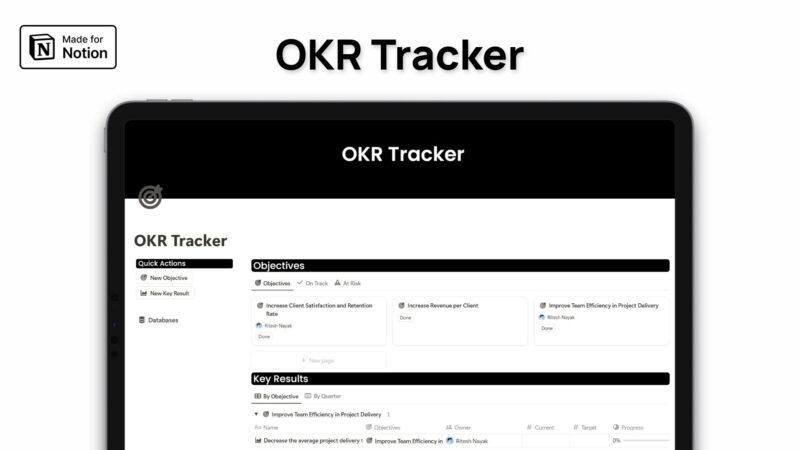
Leave a Reply