Whether you want to download your resume, document as a PDF, or just want to keep a backup of your data, you can consider exporting your data in a few ways in Notion. Notion allows you to export Notion page as PDF, HTML, or Markdown/CSV.
In this article, I will show you how to export Notion page as a PDF using Notion’s built-in feature and workarounds that might better export your page.
Export Notion page as PDF on desktop
Using a Notion’s Export feature
Step 1: Go to the 3 dot menu and click on the Export button.
Go to the 3 dot menu in the top right corner and select the export button with an up arrow.
Step 2: Select the Export format as PDF
We want to export our Notion page as a PDF, so out of the three provided options, select PDF.
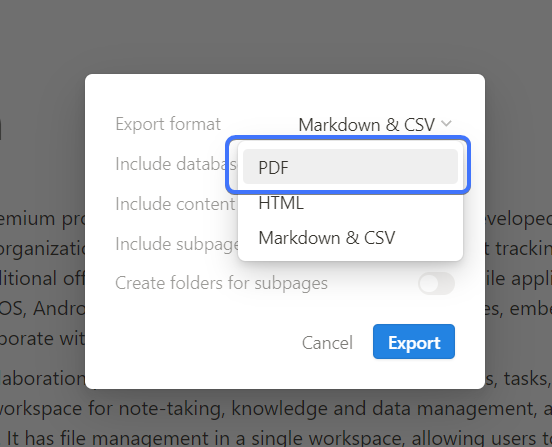
Step 3: Select the database view
If you want to export your database with the filters you have, select “current view”, or if you want to export everything in the database irrespective of the current filters, select “default view”.
Step 4: Choose if you want to include images and files
In the next option, you can select to include the images and files in your PDF. This option will include the images inside the PDF and also export separately. If you don’t want to export the images and files, then select the second option.
Step 5: Select the page format
You can select the desired format of the PDF. If you are planning to print on an A4 Size paper or a later, you can choose the PDF format accordingly.
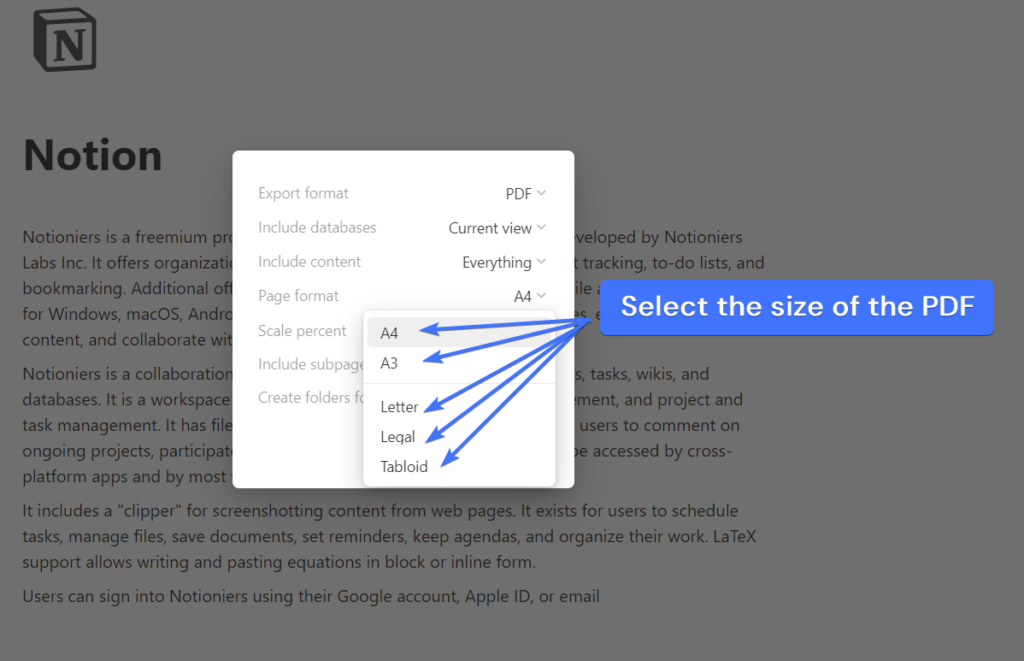
Step 6: Scale your page
If, for some reason, you want to scale your PDF larger or smaller, you can change the scale percentage. If you want to include more content on a single page, you can reduce the scale percentage. I recommend keeping it as the default unless you need it.
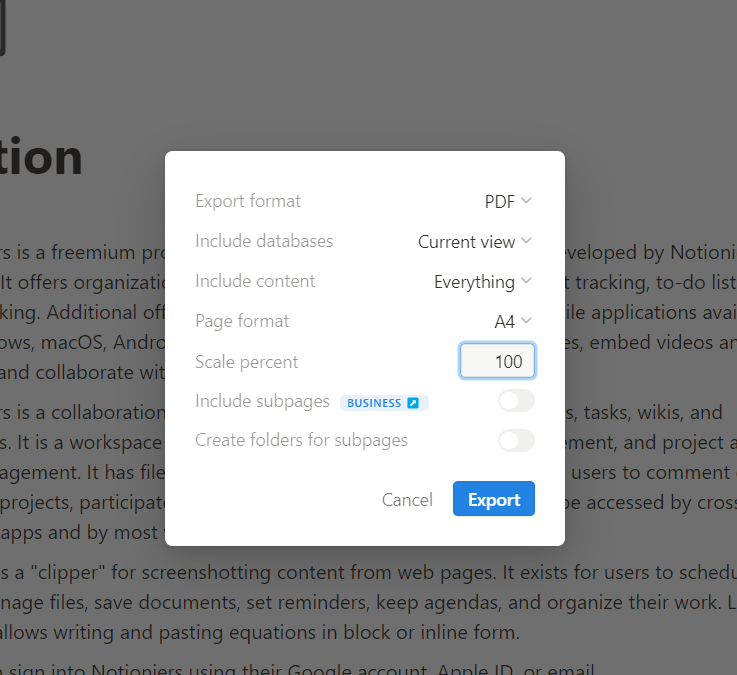
Step 7: Include subpages if you want
In the next option, you can add subpages of your main page for the Export, but this feature is only available for business users. The next option allows you to decide if you want a separate folder for those subpages.
Step 8: Export
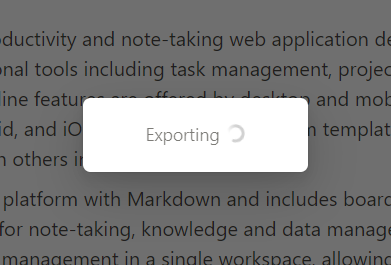
Next, click on the export button. A Zip file will be downloaded. Just extract the folder, and you will receive your PDF, and a separate folder with the images and other files if you had any on the page.
Export Notion page using a Chrome Extension
Notion uses block so you might see the exported PDF differently than you expect. You can export your notion page as a PDF, which will look exactly as you see, as it is a screenshot turned into a PDF. In this way, you need to open your notion page in your browser.
Step 1: Install the Chrome extension
Install the GoFullPage Chrome extension.
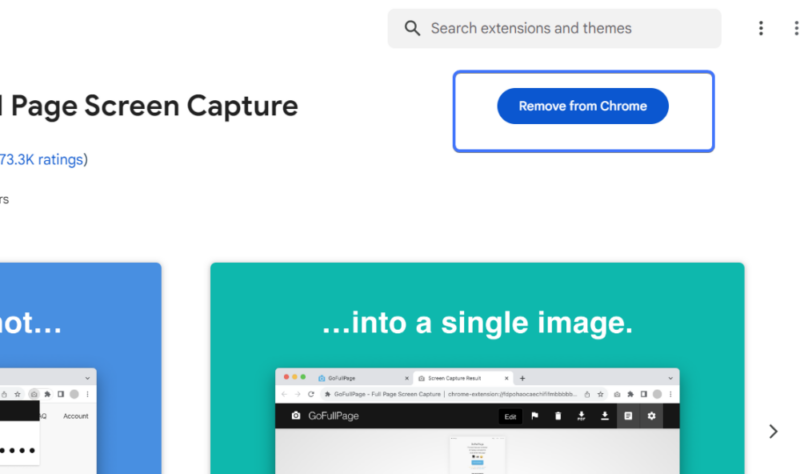
Step 2: Activate the extension on your Notion page
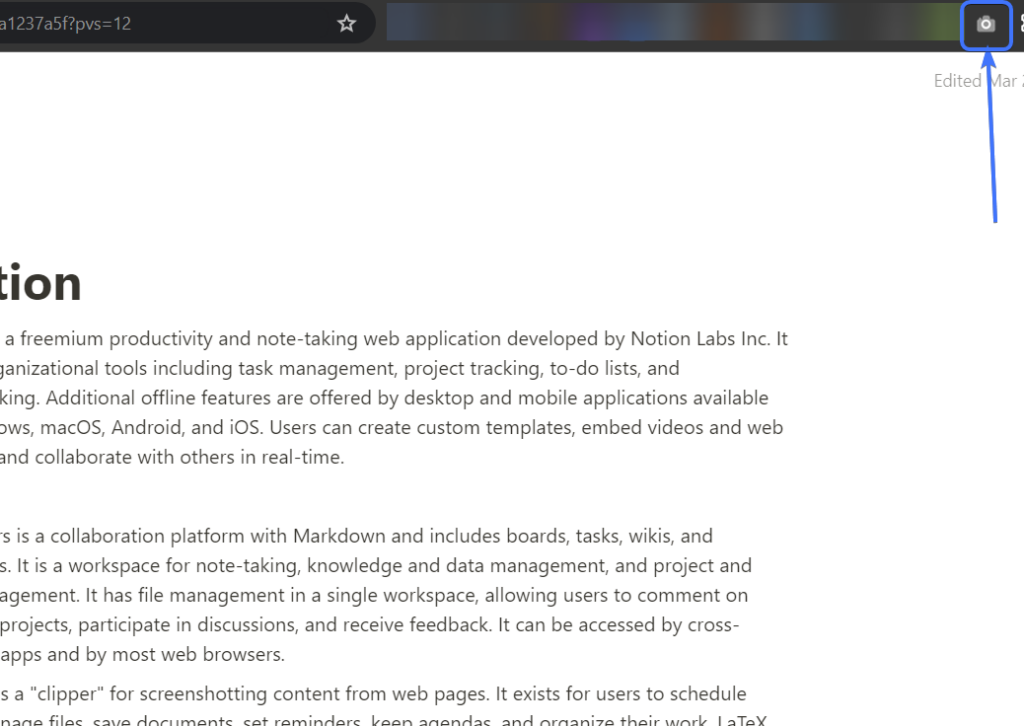
The Extension will automatically scroll the page and take a screenshot.
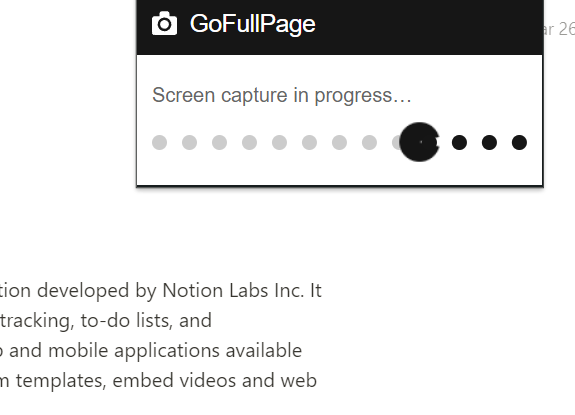
Step 3: Download as PDF
Once the page is captures, the extension will open a page, where you can download the screenshot as a PDF.
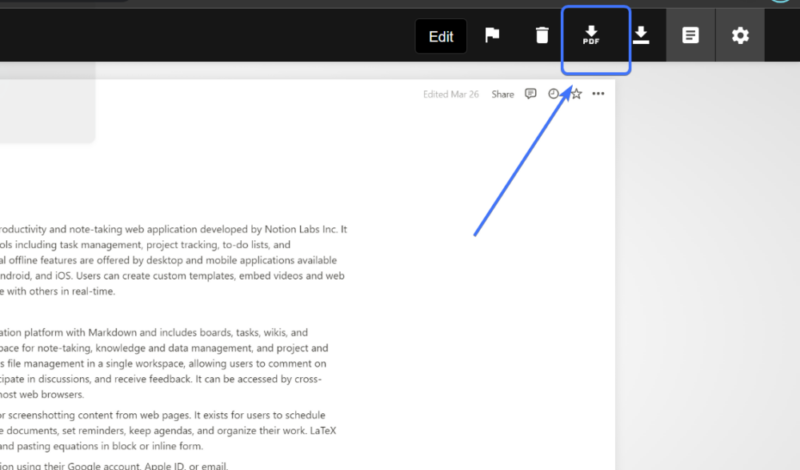
This way, you will receive your PDF exactly as it looks.
Read more: 3 Ways to Find & Replace in Notion
Export Notion page as PDF on your Phone
Step 1: Select “Export” from the export menu
In the top right corner, click on the three dots menu, then click on “Export”.
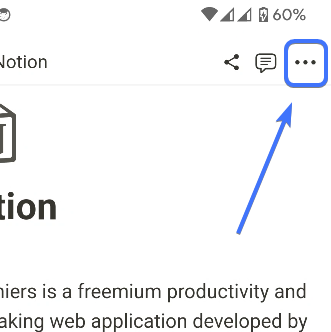
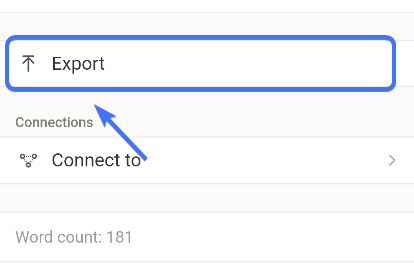
Step 2: Select the export format as “PDF”
Click on “export format”. Here, you can select the format you want to export into. Select “PDF” from the options.
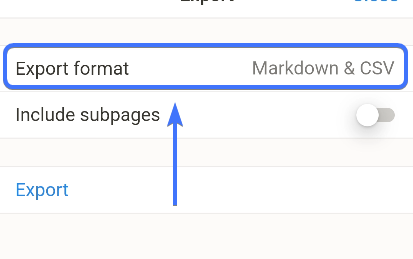
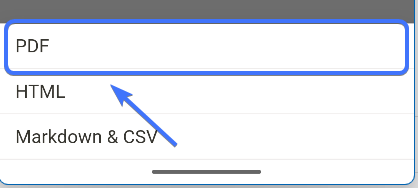
Step 3: Select the desired page format
Select the page format you want. This is the size of the page. If you want to print your PDF after export, select the format, where you wish to print your PDF after export.
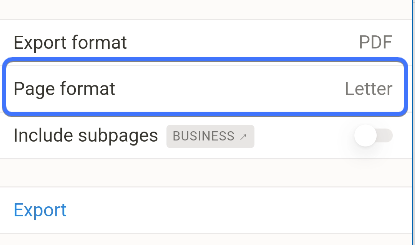
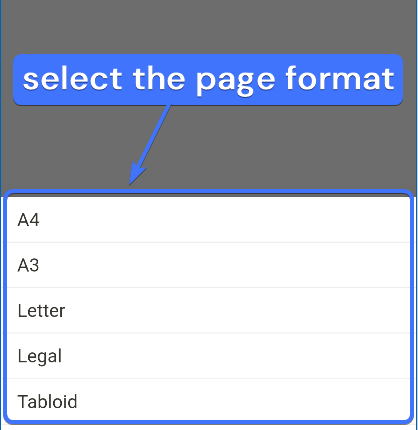
Step 4: Optionally include subpages
If you wish to include the subpages inside your PDF, you can do so here. This option is only available on Notion’s “Business” plan.
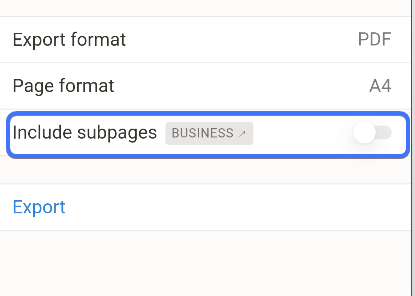
Step 5: Export your PDF
Next, click on the “Export” button to export your PDF
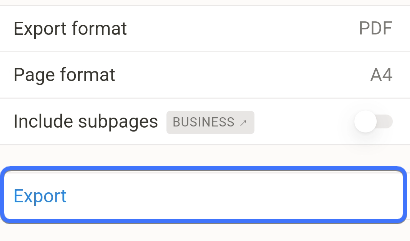
Notion will start exporting. Once exported, you will see this page where you can either share or download the file.
Conclusion
Notion works with blocks, so the exported file might not be as you expect. But Notion gives you option to export your page as HTML or Markdown/CSV too.
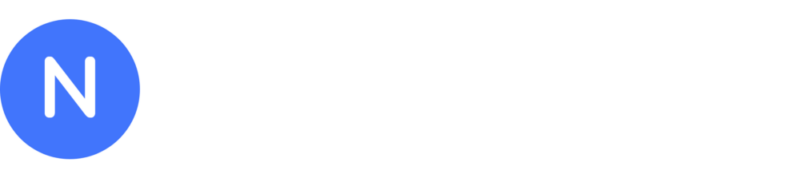
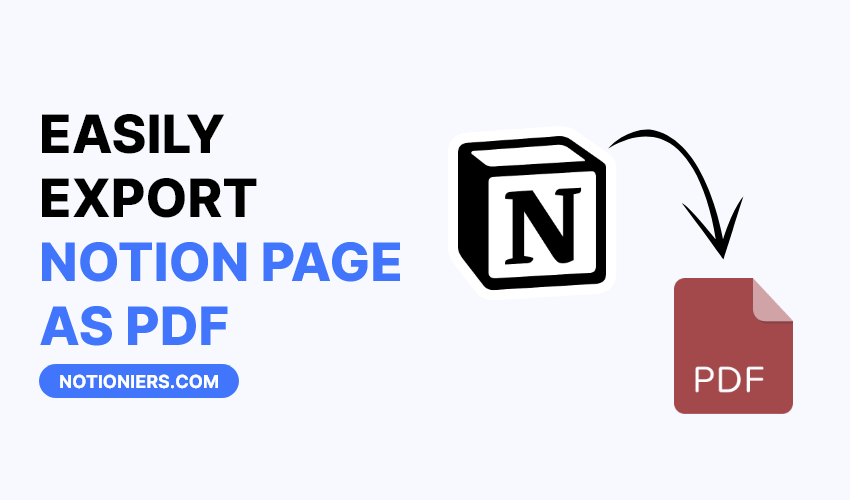

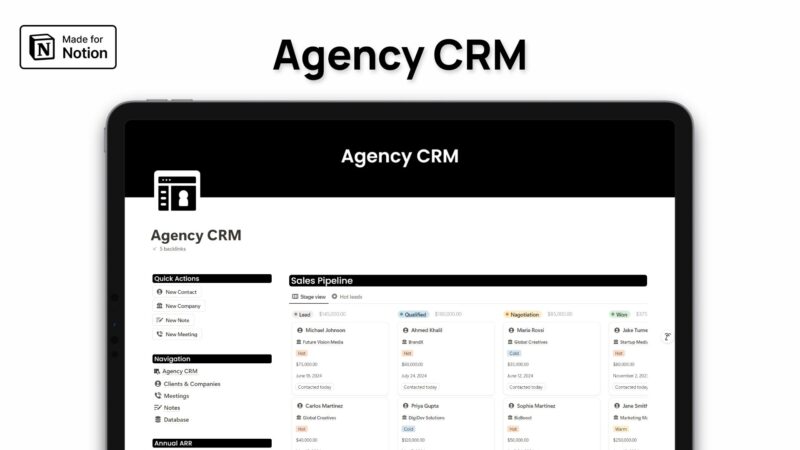
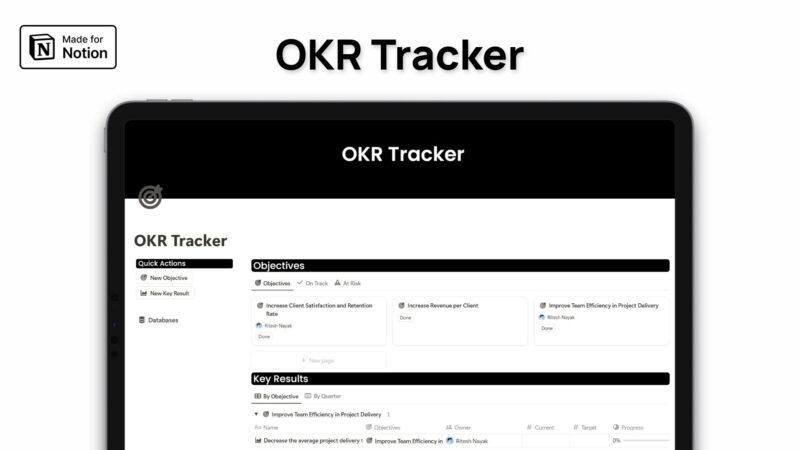
Leave a Reply