Are you searching for a word in your long notion page? Or misspelling someone’s name and want to replace it. If you are in such a situation, here’s how to find and replace Notion’s web and desktop apps.
How to Find and Replace in Notion
Notion offers a find-and-replace feature, which was added in 2024. You can use the shortcut “Ctrl/Cmd + F” to open the “Find” box. All the instances of the word you are looking for will be highlighted. You can click the rotating arrow icon beside the down arrow to use the replacement functionality.
We have written a few workarounds for find and replace in this article.
Method 1: Using the find feature
In Notion’s desktop app:
Open the Notion page where you want to find and replace words and use the shortcut “CTRL + F“, and a text box will appear. Here, type the word you want to find. All the instances of that word will be highlighted in Yellow, as in the screenshot below.
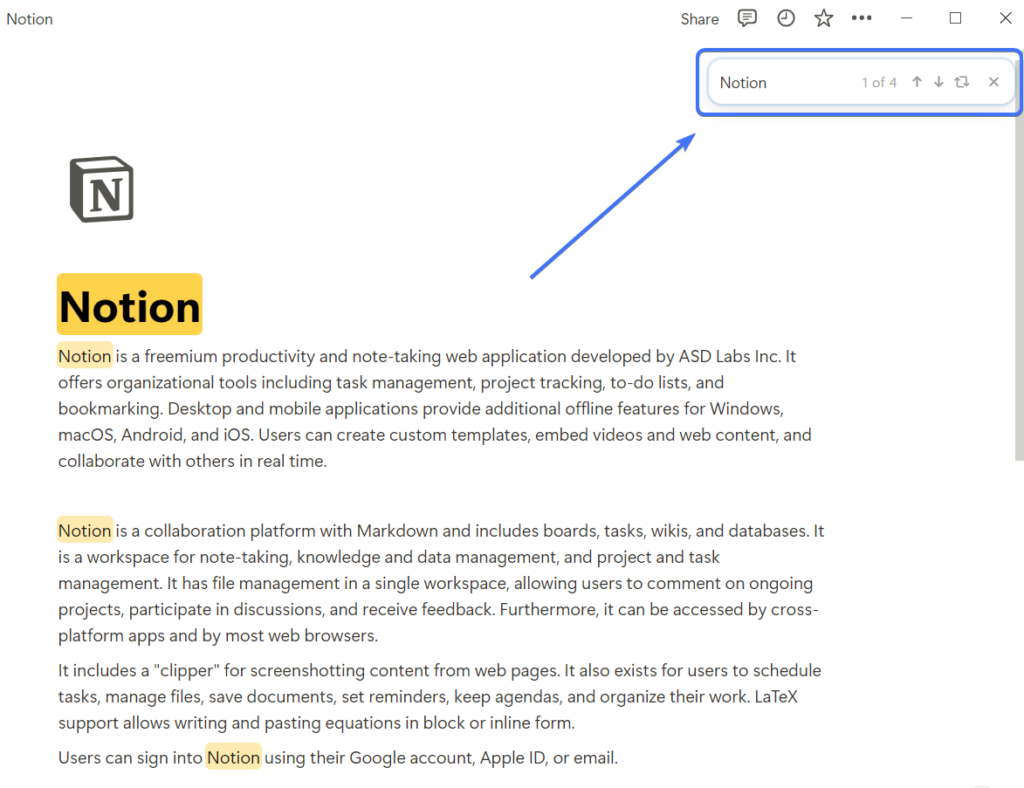
Use the two arrows to switch the current words highlighted in orange. You can also see how many instances of the word were found on the right side of the box.
To replace the word, click on the rotating arrow icon right side of the down arrow.
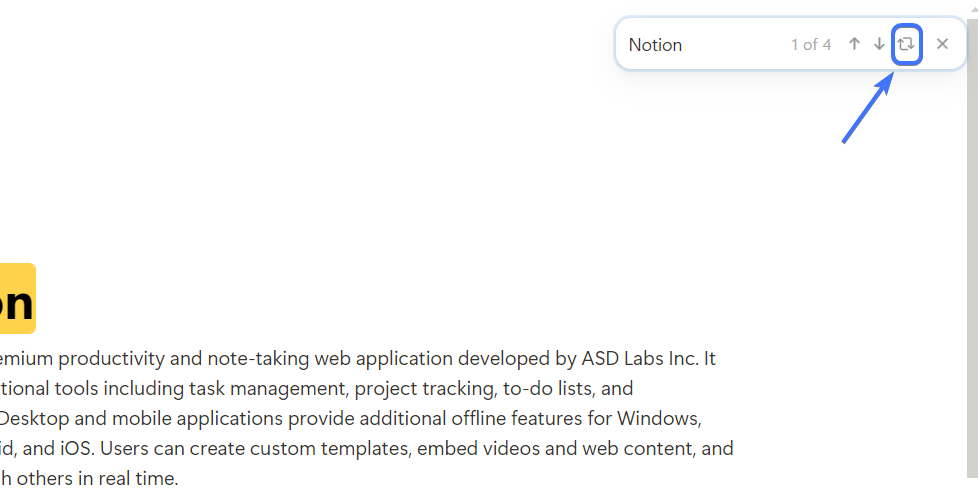
Now you will see the replace section. Type the word you want to replace and click on “Replace” to replace it with the highlighted word. Click on “Replace all” to replace all the instances of the word you have put in the find box.
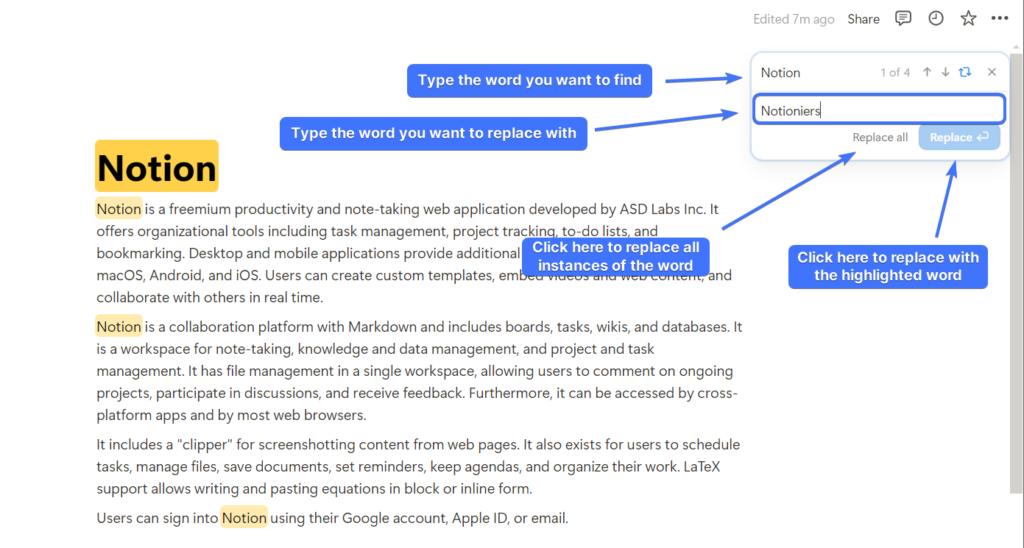
Find and Replace in Browser:
If you’re using Notion in your browser, be it Windows or Mac. Use the shortcut “CTRL/CMD + F” to open the search box in your browser. A text box will appear at the top of your Notion page.
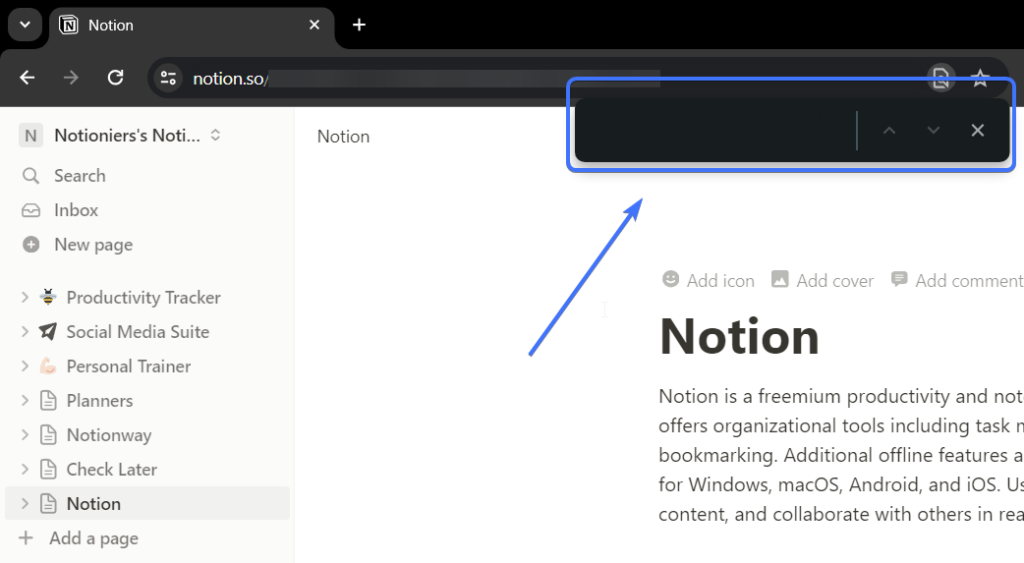
Type the word you are searching for here, and all such words on your Notion page will be highlighted in yellow.
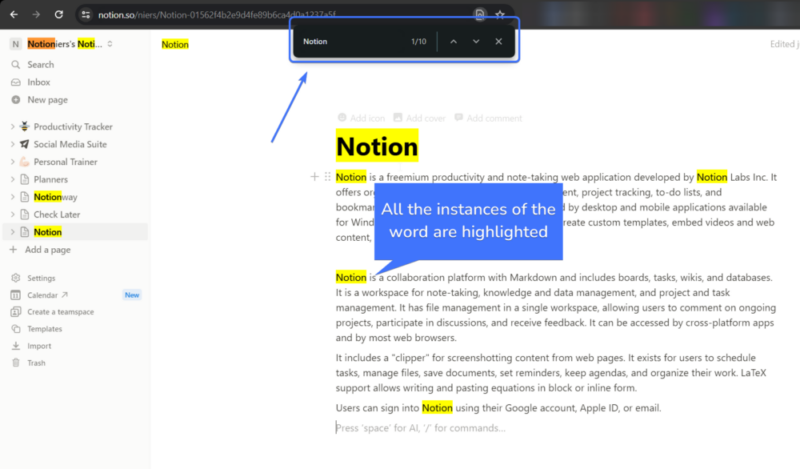
Unfortunately, chrome by default doesn’t support replacing the highlighted words, but we can use this handy Chrome extension which could do that.
First, install that Chrome extension, and then on your Notion page, click on the Extension’s Icon to open it and put the word you want to find. Then in the box below that, put the word you want to replace with. All such words will be highlighted, use the two arrows beside the “Find” box to select the next or the previous word.
You can replace the specific word highlighted using the first option “Replace” or replace all the instances using the second option “Replace all”.
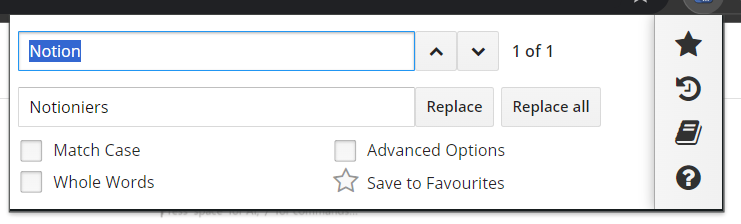
You can see the below screenshot, I am finding the word “Notion” and replacing them with the word “Notioniers”.
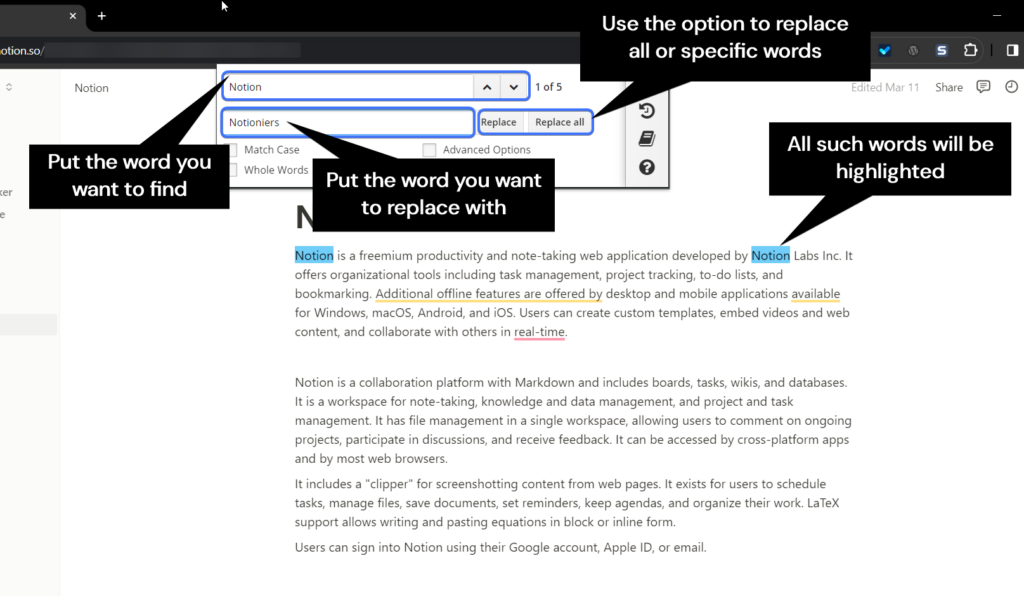
Method 2: Using other word processors
This is not a convenient way to find and replace, but it does the job. First, copy the block of text from your Notion page to a word processor software that has a find-and-replace feature. We will be using Google Docs in this example.
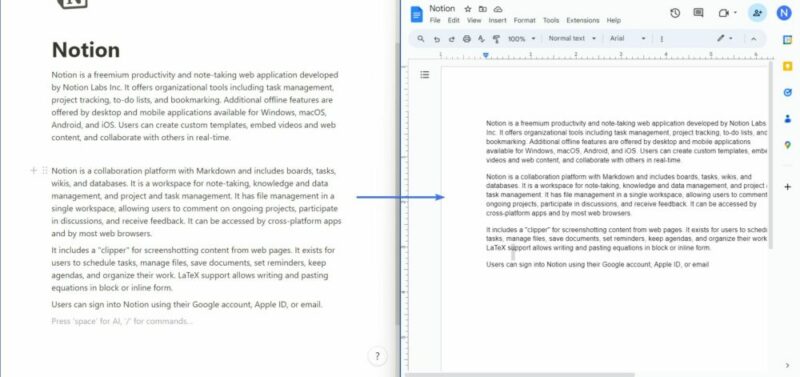
Use the shortcut “Cmd/Ctrl+ H” to open the find and replace the window. Type the word you want to find and the word you want to replace with and click “replace all”.
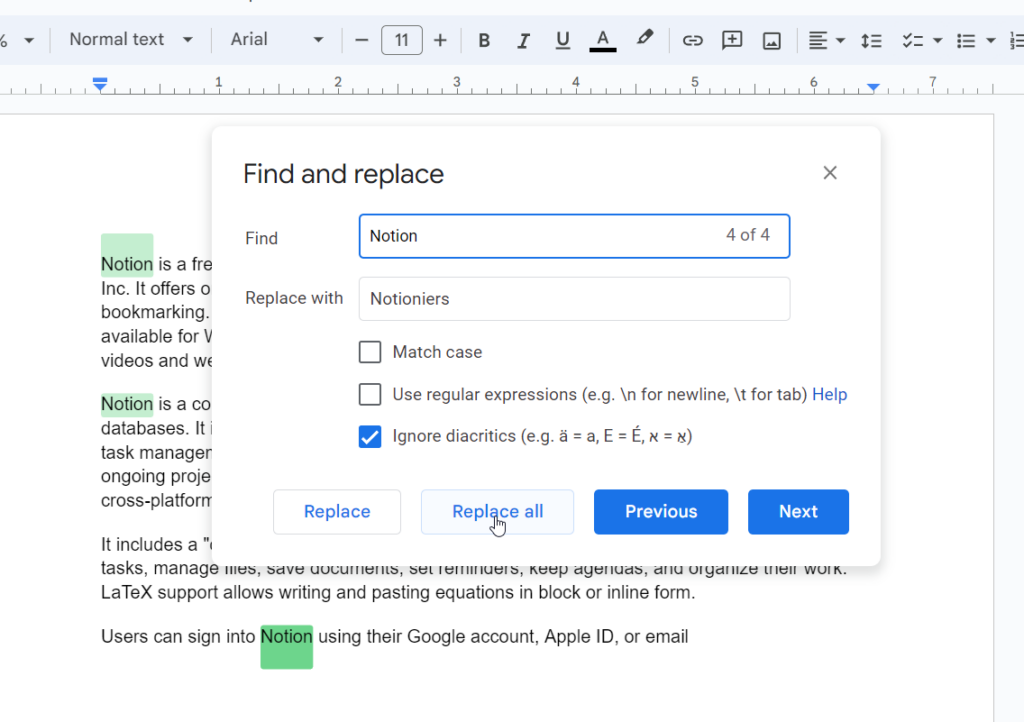
Once you have replaced the texts, just move the text back to Notion.
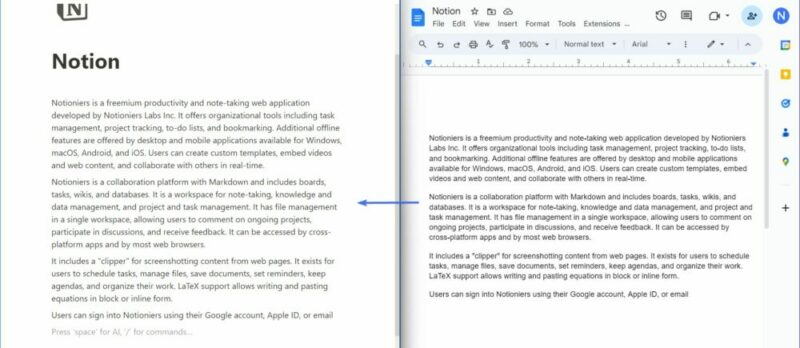
Method 3: Export the Notion page as a PDF.
You can export your Notion page as a PDF and replace the words in any word processor. Let’s see how to do this way.
First, click on three dots in the top corner and then click “Export” as in the screenshot below.
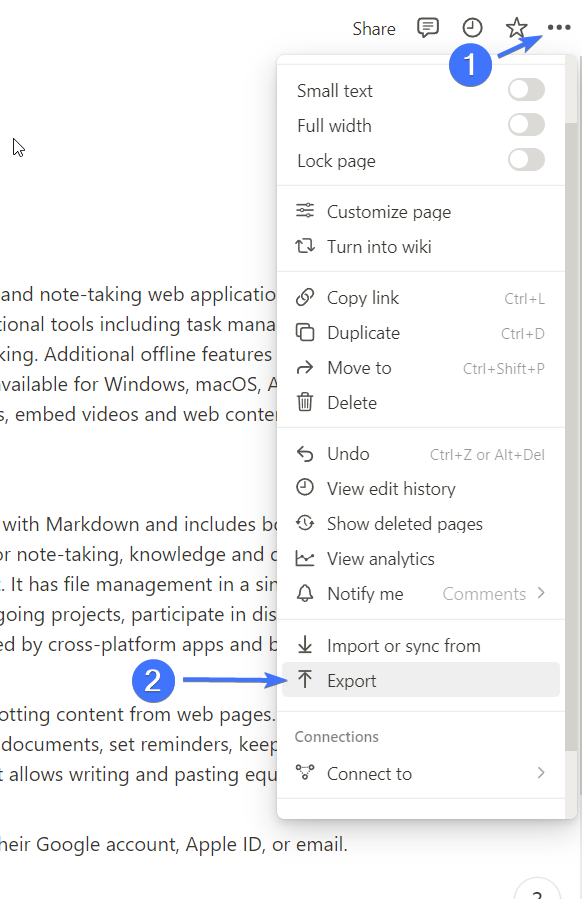
Next, select the right settings and export the page. You will get a PDF file with your Notion page.
Next, we will use a Free PDF to Word converter. Just select the PDF. Then click “Convert to WORD”, and download the Word file.
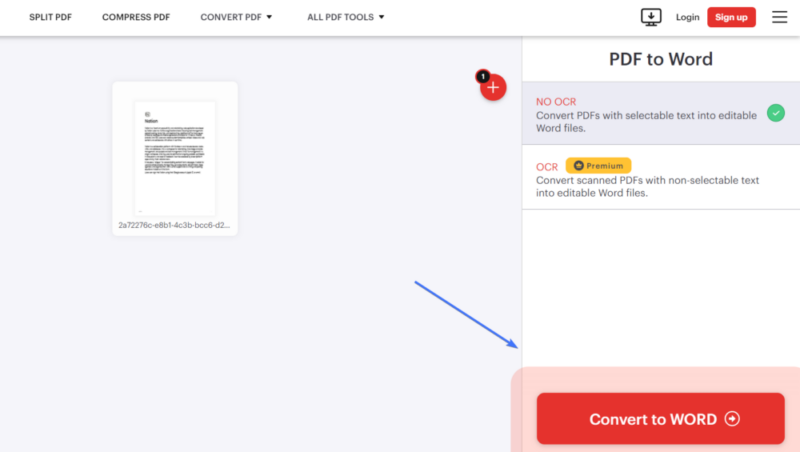
Next, open the Word file in the word processor you use. I will be using Microsoft Word in this example. Use the shortcut “Ctrl/Cmd + H” to open the Find and Replace window. Here, type the word you want to find and the word you want to replace will, and hit “Replace All” to replace all instances of the word.
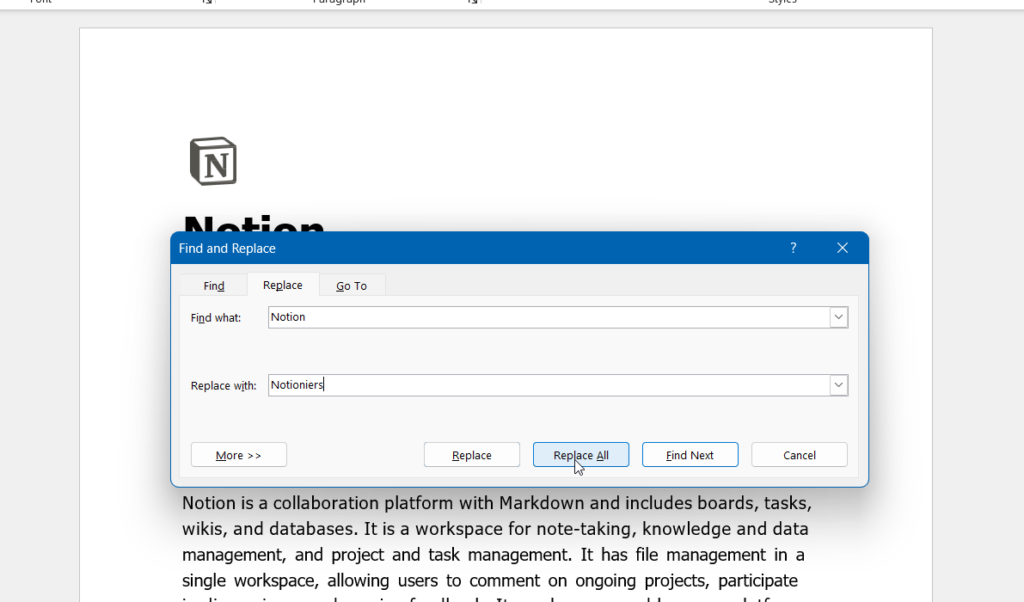
Next, copy and paste the text back to Notion.
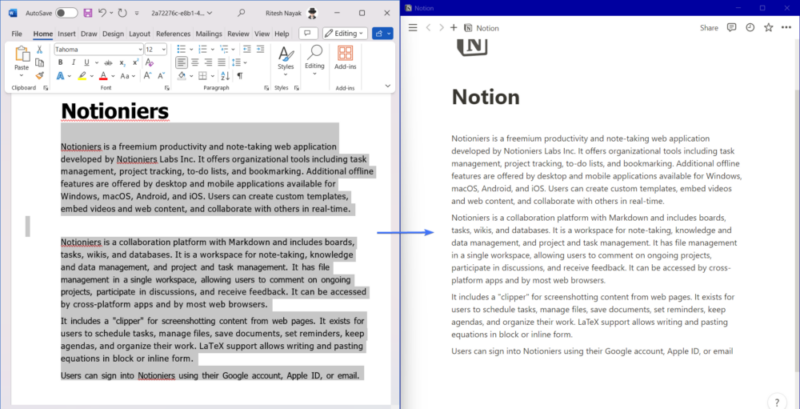
Frequently Asked Questions (FAQs)
How do you search and replace in Notion?
Notion has added a “Find and Replace” feature in 2024. You can take advantage of this feature by using the shortcut Cmd/Ctrl + F. Click on the rotating arrow icon beside the down arrow to access the replace feature.
What is the shortcut for Find & Replace in Notion?
The shortcut to open the find box is Cmd/Ctrl + F. Then use the shortcut Ctrl/Cmd + Alt + F to open the replace box.
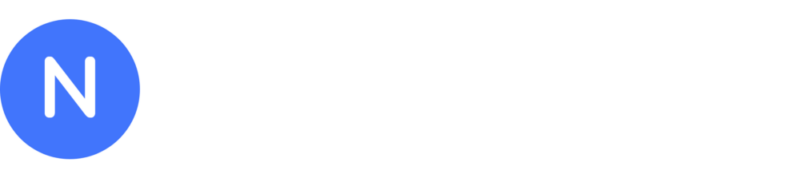
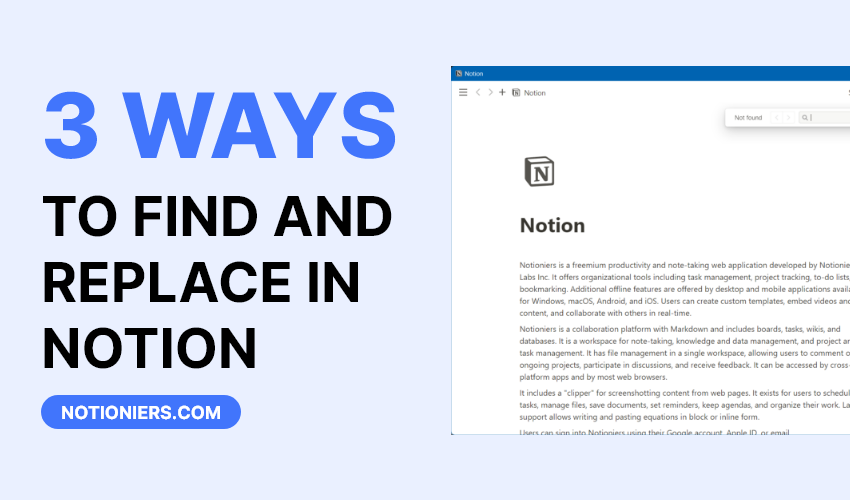

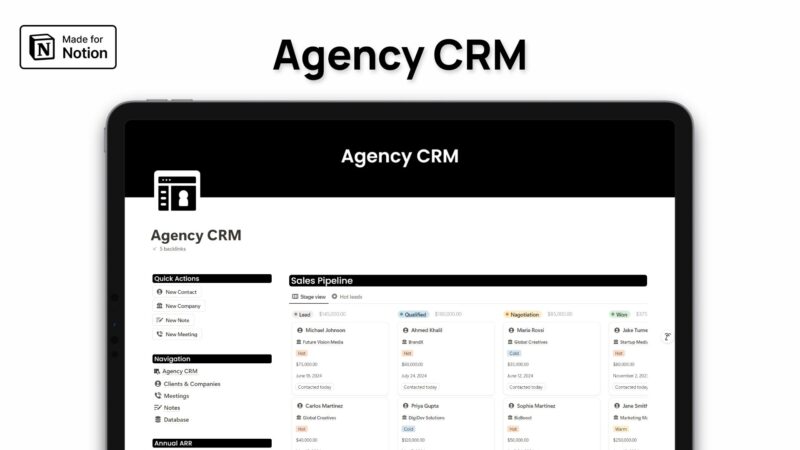
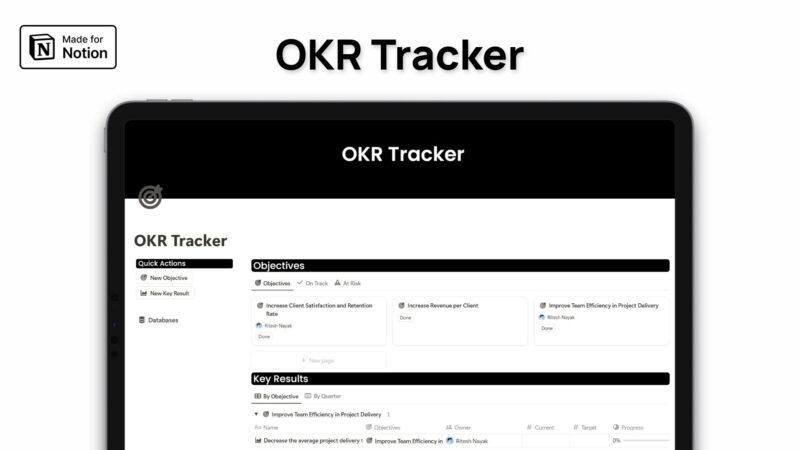
Leave a Reply